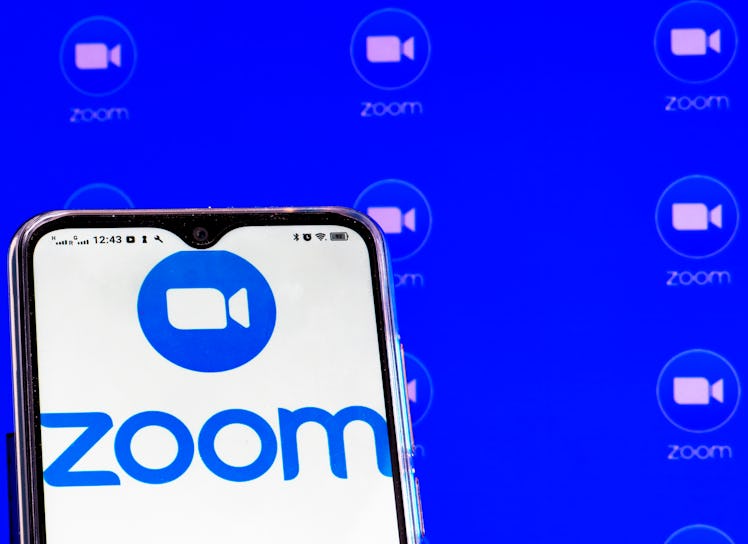
You Can Finally Blur Your Background On Zoom With This Highly-Anticipated Update
While Zoom has been great for uploading virtual backgrounds, you haven't been able to blur you background without leaving the platform until recently. On Feb. 1, the videoconferencing company finally rolled out the new feature as part of its 5.5.0 update — and it's a welcome addition for anyone looking for some more privacy. If you're ready to test out the feature for your next video call, here's how to blur your Zoom backgrounds in real time.
Zoom's virtual background feature, which exploded in popularity with the increase in remote workers and students during the coronavirus pandemic, allows you to swap out your IRL background for a backdrop of your choosing. However, the feature generally works best with a green screen or when your real-life background is one consistent color. The ability to blur your background without using a third-party app — a feature that competitors like Google Meet and Microsoft Teams have offered for some time now — was off the table until Zoom included the feature with its 5.5.0 operating system update at the beginning of February 2021.
Being able to blur your background adds a whole extra level of privacy without forcing you to choose a virtual backdrop to swap in, and it's a welcome update for users who previously had to download an image and blur that background before uploading it to the platform.
To try the feature, you'll first need to make sure you have at least Zoom Client version 5.5.0 downloaded on your computer running Windows or MacOS. You can manually update Zoom by tapping on your profile picture of your Zoom Desktop Client then tapping the option that says "Check for Updates." If you're planning on setting up the blur feature before your call, you'll want to open up the Zoom client on your laptop, tap the Settings icon located at the top right corner, then select "Backgrounds and Filters" from the sidebar at the left. Once you tap the blur option under "Virtual Backgrounds," you can expect everything in your screen except yourself to go out of focus.
If you decide to blur your background mid-meeting, you'll need to tap the up arrow next to the Stop Video button located at the bottom of the screen. You'll see the option to "Choose Virtual Background," after which you'll be taken to the "Backgrounds and Filters" sidebar. Once you tap "Blur," the feature will go into effect.
Zoom version 5.5.0 includes a handful of other cool new features like the ability to rotate your camera 90 degrees, share and play video files directly into your meeting, and share both content and computer sound. So it you haven't yet, it’s worth downloading the new Zoom update as soon as possible and familiarizing yourself with the new offerings before your next video call — and now with blur, you won't have to scramble to find a background of a tidy office for your next meeting.