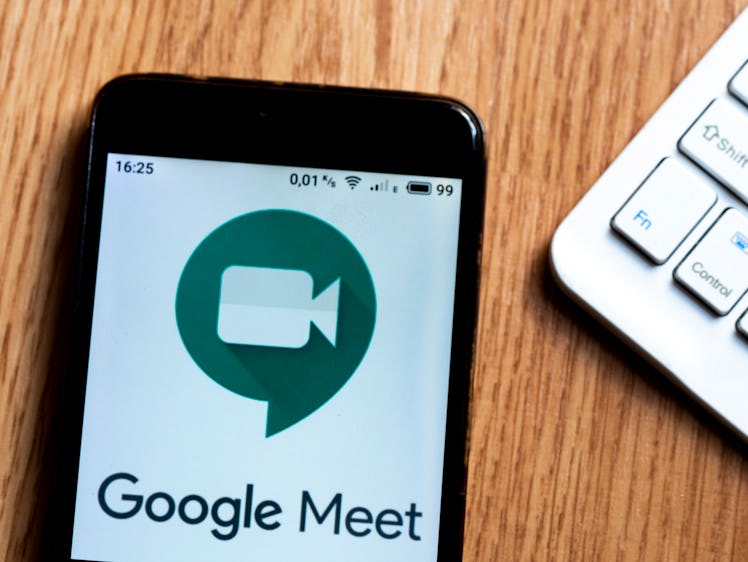
Google Meet Now Lets You Upload Your Own Backgrounds For Next-Level Video Calls
Google is taking a leaf from Zoom's playbook and letting users customize their backgrounds on its videoconferencing platform. Thanks to the new Google Meet update, which quietly rolled out in late October, you can swap out your office or home for a virtual backdrop of your choosing. If you haven't tried out the new feature yet, here's how to change your background on Google Meet and give your next meeting a much needed change of scenery.
To get started, users only need a Google account to access the feature, which allows you to choose from curated images of abstract backdrops, office spaces, and landscapes, or upload an image of your choosing.
Change Your Background Before A Call
If you want to virtually set yourself atop the Alps or on the set of your favorite TV show before your call, sign into Google Meet on your desktop and select a meeting. You'll see the option to Change Background in the bottom right of your self view screen, along with the options to Blur or Slightly Blur Your Background. When changing your background, you can pick from one of Google's offerings for a quick swap or tap "Add" to upload your own image. Once it's uploaded, you can click "Join Now" to join your call with your new backdrop intact.
Change Your Background During A Call
You can also change your background during your call with a few steps. First, tap the "more" button at the bottom right to be taken to the option to Change Background. Again, you'll also see the option to Blur or Slightly Blur Your Background, and can use a pre-uploaded background or upload your own image in the same way as if you were changing your backdrop before a call. However, keep in mind that your camera will automatically turn on when you click the option to "Change Background," so you should be ready for that if you decide to try out the feature during a meeting.
Before swapping out your background on your laptop, there are a few caveats to consider. For one, if you're not signed in, you'll have to wait until you're actually in the video call to swap out your background. Second, while the feature is available for many different Google customers, you won't be able to select your own image if you're joining a G Suite for Education video call, according to the Google's support page, meaning you're potentially out of luck if you're a student dialing into a virtual class.
How To Use Google Meet Backgrounds On Mobile Devices
While the background feature isn't currently supported on mobile devices, you can blur your background if you have an Android phone or iPhone. Before your video call, you can blur it by opening the Meet app, selecting a meeting, and tapping the option to turn on Blur Your Background at the bottom of your self view. Once it's blurred, you can click Join Now to start your meeting.
If you want to blur it during a meeting, you can tap your screen to see your self view, then select Blur Your Background to turn the feature on. Keep in mind that this might use more battery than usual, according to Google, so you might want to consider turning the feature off if you want to conserve power on your device.
With plenty of ways to finally update your backdrop, your next Google Meet call is going to be a lot more exciting — well, as exciting as any video call can be.