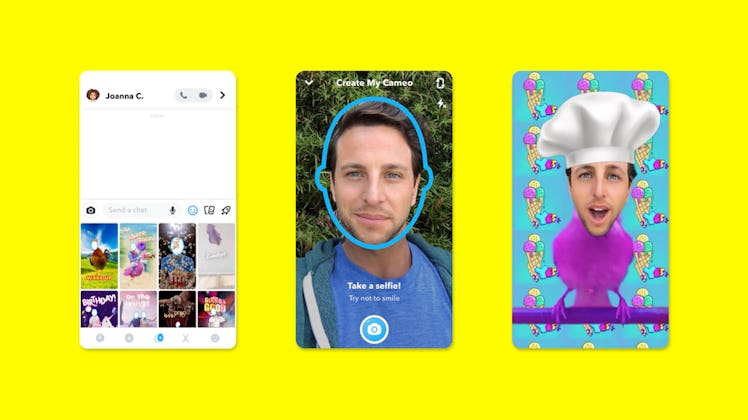
It’s So Easy To Change Your Snapchat Cameo Selfie With These Steps
Keep those memes coming.
Snapchat Cameos have been a mainstay on the app ever since the Cameo feature launched in 2018. It allows you to basically photoshop your face into GIFs and memes, and to make sure you always have the right selfie, Cameo lets you swap out your photo whenever you want (and even take a two-person Cameo with someone else). If you’re not sure how to do it, here's how to change your Cameo selfie on Snapchat so you can always create the perfect meme.
Whether you’re trying to star in a new meme or you’re just ready for a fresh selfie, chances are you’ll want to change your Snapchat Cameo at some point after approving the initial selfie.
While you’ll need to start the process by following the steps you’d take to send your Cameo to a friend, it isn’t as streamlined as you might hope, and locating the selfie camera for the Cameo feature might take a little while if you aren't sure where to look. Thankfully, once you know how to change your Cameo selfie, you can easily find it in the future to swap out your Cameo whenever you want.
How To Change Your Cameo Selfie On Snapchat
- To start, select a Chat, tap the smiley face icon located to the right of the chat bar, then click the Cameos icon (a Smiley face with plus sign on it).
- Next, select any Cameo tile from the bottom half of the screen.
- From there, select the "...More" option on the bottom left side.
- From there, click the "New Selfie" option.
- You'll be taken to the selfie screen to create your new Cameo selfie, which you can then share with all your friends.
There’s also another option to retake your selfie, although you’ll need to clear your original Snapchat Cameo first before creating a new one. If you just want to clear it in one swoop, tap the Settings icon in your profile, go to “Account Actions,” then select “Clear My Cameos Selfie.” If you do it this way, you can then go back and create a selfie the way you did the first time you used Cameos. To do so, just go to a Chat, tap the smiley face icon next to the chatbox, and then click the Cameo icon (the face with the plus sign) on the bottom. Select a Cameos tile and then it will take you to the selfie screen.
Want to take your customized Bitmoji to the next level? You can also create a two-person Cameo with one of your BFFs if you have enabled dual Cameos in Settings and they have already shared Cameos of their own. However, if you don't want people using your Cameo in dual Cameos, you can change the option within your settings by going to Profile > Settings > Who Can... > Use My Cameo Selfie. From there, you can change it to "Only Me" if you wish, or select "Everyone" or "My Friends."
Once you're all set with your Snapchat Cameo, you can create all the memes and GIFs your followers can handle.
This article was originally published on