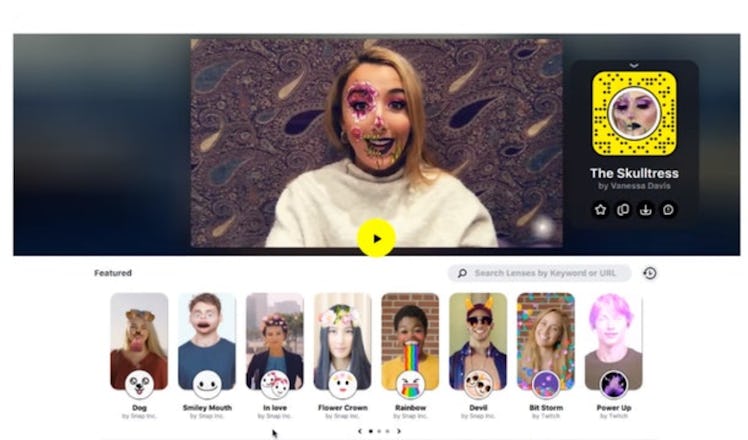
Add Your Favorite Snapchat Lenses To Your Next Zoom Call With These Easy Steps
Snapchat Lenses aren't just for your Snaps anymore. Snap Camera is a desktop application that lets you use your favorite Lenses with other video chat services. If you're using video conferencing platforms to spend some time with your friends, but want to change it up, here's how to get Snapchat Lenses on Zoom.
Snapchat’s desktop application has been around since 2018, but if you've never used it, you'll need to download Snap Camera for PC or Mac in order to get Snapchat Lenses on all of your video conferencing platforms such as Zoom, Google hangouts, and Skype. Snap Camera also works with OBS and Twitch.
To start using Snapchat Lenses on Zoom, make sure your computer has the minimum requirements to use the platform. Most recent computers shouldn't have any issues. You'll need a minimum of Windows 7 (64-bit) for PC or Mac OS 10.11 or newer for Mac.
Download the Snap Camera desktop application, then complete the installation on your computer. You may want to restart your computer after an installation to make for smooth communication between applications.
Here's how to start using Snapchat Lenses on Zoom:
1. Close applications that are using your webcam.
2. Open up Zoom on your computer and log into your account.
3. Go to Settings (the gear icon in the top right) > Video > Camera.
4. Next, select Snap Camera from the dropdown menu.
5. You should see a Snapchat Lens in your video.
You can only change your current Snapchat filter within the Snap Camera application on your desktop. You can't do it directly in your Zoom meeting. So when you want something different, you can browse in the Snap Camera application.
If you don't immediately see the option to switch to your Snap Camera in your Zoom's video settings, you will probably want to restart your computer or try restarting the application. To turn off the Snap Camera, go back to the Camera option in Settings and select your computer's default camera.
There are several featured Lenses available with Snap Camera right when you open it up. There are also categories such as cute, funny, gaming, color effects, and characters. You'll also see a section of top community Lenses and the option to use the search bar toward the top of the Lens screen.
If you're looking for something specific, the search bar is the easiest way to find it fast. For instance, a search for "flower crown" will bring up six different options.
Now that you know how to use Snapchat Filters on Zoom, your meetings are about to get more exciting. You can also customize your experience by creating hotkeys for quick access or marking filters with a star to favorite them. Snap Camera works easily with most video conferencing platforms, so all you'll need to do is enjoy use your favorite Lenses in meetings and chats.