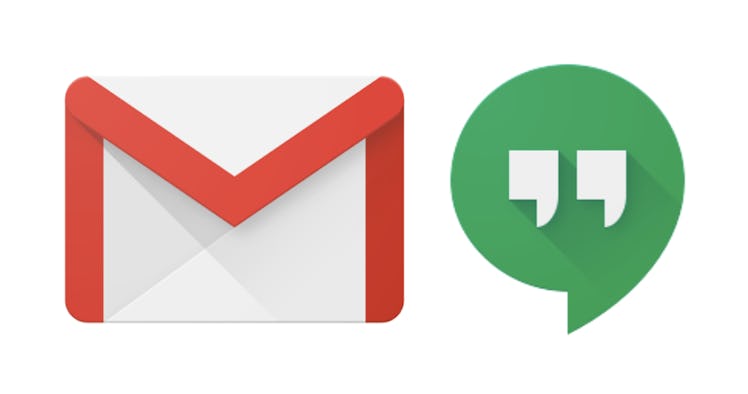
If Gchat Notifications Are Getting On Your Nerves, Here's What You Can Do
Don't get me wrong: Gmail's Gchat feature has totally revolutionized the way I work. However, Google's instant messenger can be both a blessing and a curse. While it's incredibly helpful for almost any office setting out there, the incessant *ping* sound can be irritating beyond belief, and getting messages from all your friends while you're simply trying to send out emails can be highly distracting. For real — I get it. So. if you don't want instant messages to break your concentration any longer, here's how to mute your Gchat notifications if you desperately need a break from Gmail's instant messaging feature.
Whether you're working on a long-term project, if you're on a phone call, or if you're simply looking to go off the grid, you may want to mute all Gchat notifications. And if that's the case, doing so is simple. According to Google Support, you can mute all your Gchat notifications for up to two days by navigating to Google Hangouts or login to Gmail. From there, you'll open your Gchat settings.
To do so in Hangouts, per Google Support, you'll click the three line Menu icon and select Settings. If you're doing so through Gmail, you'll simply click the down arrow right by your name. From there, you'll click Mute notifications, and you'll select how long you want to do so. Muting notifications means you won't get messages from anybody. Once you've done that, you'll see "Notifications Muted," which — well — means you've successfully muted your notifications. When you want to get notifications again, simply select "Notifications muted" and click "Resume."
Maybe, on the other hand, you want to pause all Gchat notifications from a specific person or a group of people (because trust me — you don't always want to hear from certain people). If that's the case, doing so is entirely possible. Once again, according to Google Support, you'll navigate to Hangouts or log into Gmail. From there, you'll click a specific contact or conversation, select Settings, which looks like a gear, and uncheck Notifications. Now, you won't get any notifications from that person.
Sometimes that daunting *ping* sound is just too much, but you still want to receive messages. If you want to turn off message or call sounds, according to Google Support, all you have to do is go back to Hangouts or head to Gmail. In Hangouts, you can open your settings again and uncheck the box next to the sound you want to turn off. That high pitch sound will be gone instantly.
For a quick fix, you can go to the chat bar on the left side of the Gmail screen, click on the little arrow by your name, and uncheck the box that says "Sounds for incoming messages." When you're ready to turn them back on, you can go ahead and check it again. It's really that easy.
Like I said before, Gchat has to be one of Gmail's most useful features. However, it can be seriously distracting when you're simply trying to get work done, and you're receiving messages from your boss, your work wife, and your best friend from college. Luckily, muting all of the feature's notifications, only muting a specific person, or simply the sound is entirely possible. But remember that doing so is always an option for two days at a time if you simply want to go off the grid for a little bit.