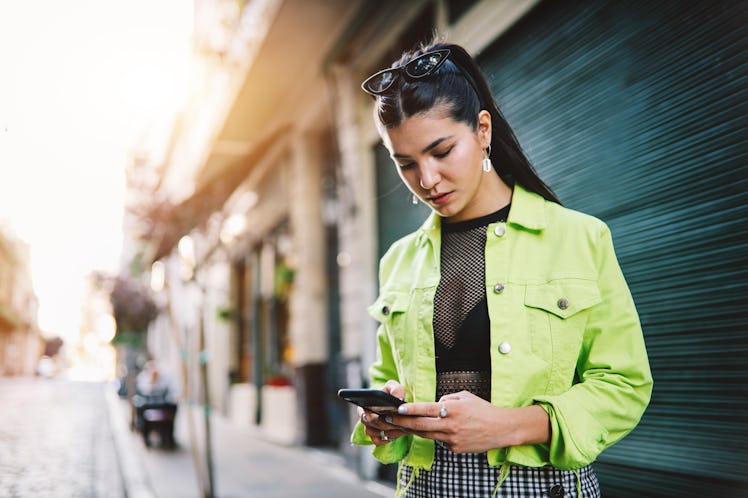
You Can Adjust Your Phone's Location Settings To Customize Which Apps Can Use It
While there's no question that advancements in smart phone technology come with all sorts of perks, there are also some trade-offs when it comes to privacy and the battery life on your device. Case in point: Location services may grant you access to geotags, weather forecasts, and other location-based features on your apps, but it also causes your phone to log every single place you visit. Luckily, it's super easy to turn off your location settings on your phone or customize your options depending on your preferences with a few simple steps.
Turning off your location settings is a great start if you're looking to improve your privacy or extend the battery life of your phone, and it's something that both iOS and Android users can do pretty easily.
If you're an iOS user, you'll want to open up your iPhone's settings and scroll down until your see Privacy. Once you click on it, you'll be taken to a screen where you'll see if your Location Services are marked as on or off. Turning it off it as easy as selecting the button and choosing off when you're prompted.
If you're looking to manage these settings for individual apps, you'll want to scroll down until you see all the apps that are using location services. You can choose between "Always," "Never," and "While Using" by selecting the app and changing your preference on the next screen. If you downloaded an app that needs to access your Location Services, you'll get a message where you can choose "Allow" or "Don't Allow" depending on your preference.
For Android users, the process to go off the grid is just slightly more complicated as you'll have to disable the Google Emergency Location Service, Location Accuracy, Location Sharing, and Location History.
First off, you'll want to select Security and Location in your Settings. From there, you can scroll down until you see Privacy, then click on Location. Once you're there, you can opt to turn off the "Use location" feature simply by toggling the button.
Once you've done all of this, you can further customize your settings by scrolling down and selecting "Advanced" and heading to "Location Services." Here, you'll have the option to turn on or off the Google Emergency Location Service, your Google Location Accuracy, your Google Location History (which is basically a log of where you've visited), and Google Location Sharing all at your fingertips. Depending on your individual preferences, you can select any of these options and adjust them to your liking.
While turning off location services will definitely improve your privacy, I'd keep in mind that some apps might not work as well or at all unless you turn on Location Services, so it's definitely something you'll want to look into while tweaking the feature on your phone.
This article was originally published on